Editor Guide
The diagram editor is a tool for modelling activities and the resources needed to carry out those activities. In this respect it is not very different from existing project planning tools such as Gantt charts. The emphasis, however, is more on breaking down activities to the point where all relevant resources have been recorded, including resources that would not normally be considered by traditional project planning methods.
How the Diagrams Work
The axes of the diagram are labelled ‘space’ and ‘time’, but this should be taken rather broadly. The ‘time’ axis shows activities happening one after another; the ‘space’ axis shows the resources and individuals involved in the activities.
The grey horizontal bars indicate the lifetimes of the individuals. The arrow ends show that the lifetimes extend beyond the limits of the activity we are modelling at the moment; so, for instance, I use a pan to boil an egg, but the pan exists before and after that.
The coloured boxes indicate activities; sub-tasks of the activity we are analysing at the moment. The filled-in boxes where an activity overlaps an individual show where an individual participates in a particular task.
Creating A Diagram
Creating Individuals
The first thing to do when creating a new diagram is to add some individuals. These represent the resources involved in the activities: people, machines, tools, materials, anything which is needed for the activity to be carried out.
Create a new individual by clicking the ‘Add Individual’ button.
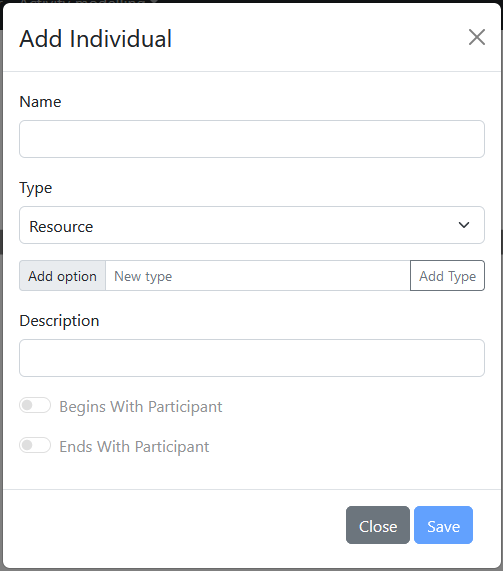
Creating Individuals
The new individual needs a name, at minimum. The ‘Type’ field can be used to categorise individuals, to assist with the analysis; there are three built-in types, and more can be added with the ‘Add Type’ button. To start with there is no harm in leaving all individuals as the default ‘Resource’ type.
The ‘Begins with participant’ and ‘Ends with participant’ switches are used for individuals that are created or destroyed as part of the activity.
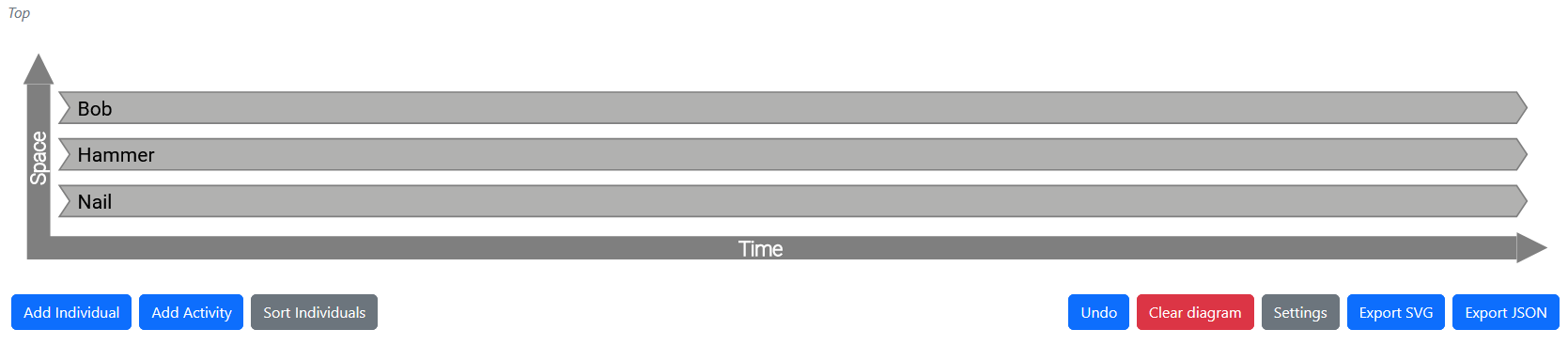
Creating Activities
Now we have some individuals, we can create the activities they are involved in. Create a new activity by clicking the ‘Add Activity’ button.
An activity again needs a name. The ‘Type’ field, as with individuals, can be used to categorise activities, or can be left at the default ‘Task’ type.
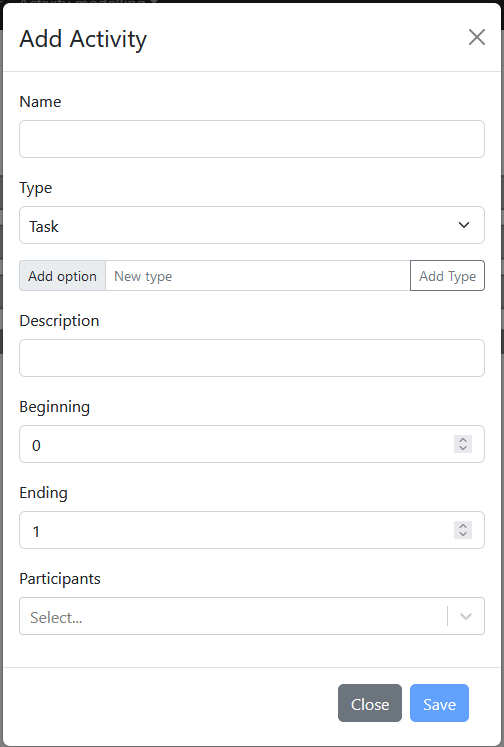
An activity happens over a particular period of time. The ‘Beginning’ and ‘Ending’ fields specify when this activity starts and finishes. The time scale doesn't mean anything in particular.
The ‘Participants’ field at the bottom specifies which individuals are involved in this activity. You can only add individuals that already exist; if you need a new individual, save the activity and come back in to it when you've created the individual.
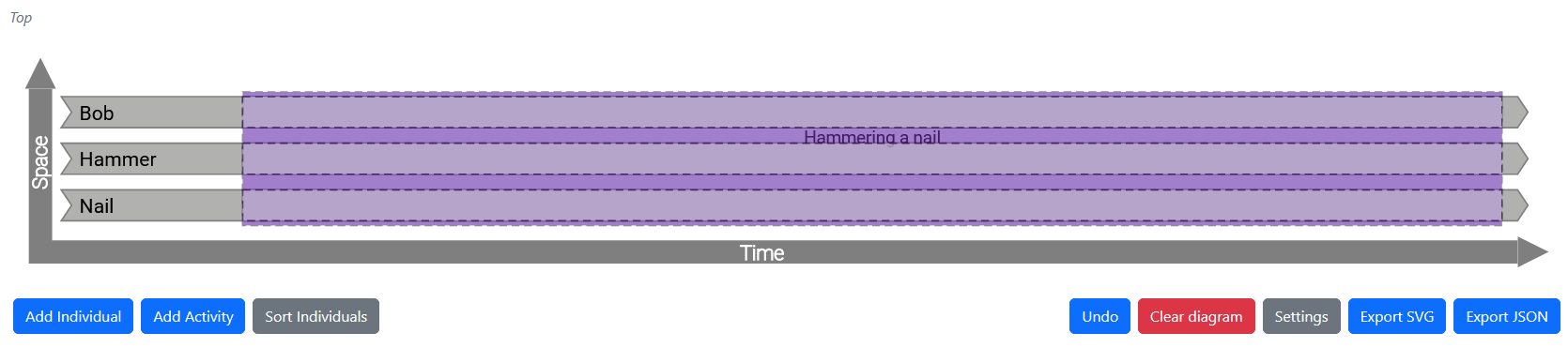
Changing A Diagram
Changing Properties
Clicking on an individual or an activity will bring up the dialog used to create it so that its properties can be changed. Individuals and activities can be deleted, and activities can be copied. A copied activity will need to have its beginning or ending changed, as otherwise it will entirely overlap the activity it was copied from.
Clicking on a ‘participant’, which is the shaded box indicating that an individual participates in an activity, brings up a new box:
This allows you to specify that this individual performs a particular role in the activity. So, for example, if Bob is hammering in a nail, then Bob might be ‘the person hammering in the nail’, and the nail might be ‘the nail being hammered in’. For such a simple example this seems silly, but when you are trying to build a specification for the different types of activity you need to model this level of detail becomes more important.
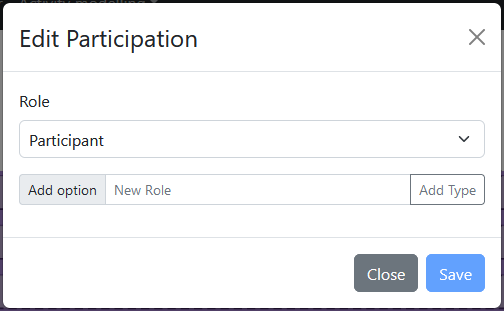
Undo, and starting again
There is an ‘Undo’ button on the right-hand side; this will undo the most recent change you have made. The undo history is fairly short; the button disappears when you can't undo any more.
The ‘Clear diagram’ button will start again with a clean diagram.
Changing The Display
The ‘Settings’ button lets you change how the diagram is displayed. The options are mostly fairly self-explanatory.
There are buttons in the ‘Settings’ dialog to save your settings to a file and to load a settings file in again. Note that if you refresh the page, or go away to a different page and come back, that your settings will reset to the defaults.
Breaking Down Activites
One of the aims of the methodology this diagram editor is intended to support is to break activities down into their sub-tasks with the aim of identifying participants (about which we may need information) which have been overlooked.
To break an activity down into sub-tasks, click on the activity to bring up the ‘Edit Activity’ dialog and then click the ‘Sub-tasks’ button.
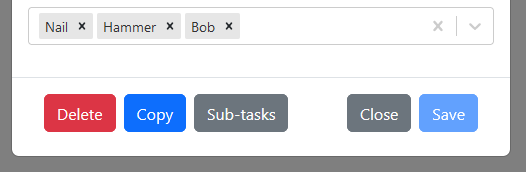
This will open a new diagram representing the sub-tasks of the activity you had open. The navigation at the top of the diagram shows you where you are, and allows you to go back up to the parent activity.
Be aware that when saving a diagram the starts and ends of sub-activities will be moved to sit within their parent activity. This is currently necessary to make the activity data make sense in the output file. We are still working on the best way to handle this; one of the purposes of this project is to promote discussion of these questions.
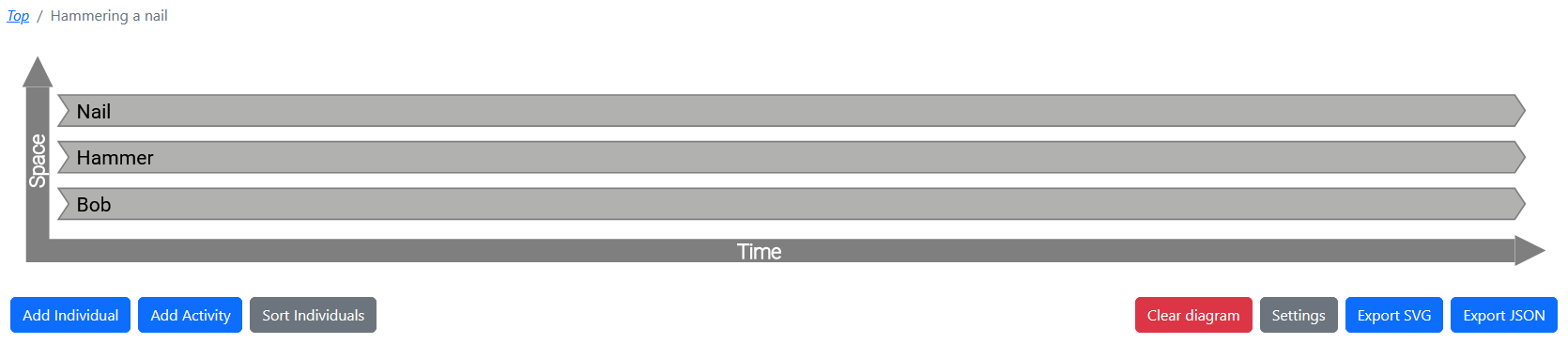
Saving and Loading Diagrams
Saving and Loading Turtle Files
Diagrams can be saved to your local computer in a format called ‘Turtle’. (This is a format used by the RDF data modelling community.) The ‘Save TTL’ and ‘Load TTL’ buttons can be used for this.
The ‘Reference Types only’ switch arranges for save and load to ignore any individuals or activities present in the diagram or in the file being loaded. Instead, the buttons will just save or load types you have defined (types of individual, activity or participant). This makes it possible to start building up libraries of types which can be reused across diagrams.
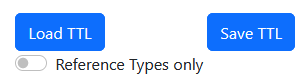
Loading an example
Some examples are provided to make it easier to get started. These can be accessed from the ‘Load example’ dropdown.
The ‘boil an egg’ example is relatively simple, if perhaps analysed to a rather excessive level of detail. The ‘crane lift’ example is the full diagram from the example analysis.
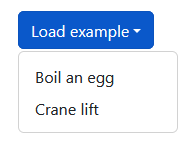
Exporting other File Formats
The editor can export your diagram as an SVG, for inclusion as an image in documents. There are various tools available which will convert the SVG into other picture formats if you need that.
The editor will also export the data backing the diagram as JSON-LD; this may be easier to process from other tools than the Turtle file format. Currently the JSON produced is not very friendly to process with tools that don't understand RDF; this may be changed in the future. For now don't rely on the JSON schema, but ensure the JSON is processed as JSON-LD.